Кракен сайт store
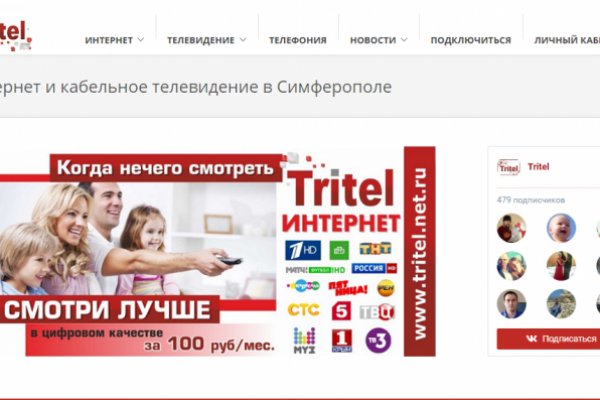
Пользуйтесь на свой страх и риск. Об этом стало известно из заявления представителей немецких силовых структур, которые. Клёво2 Плохо Рейтинг.60 5 Голоса (ов) Рейтинг: 5 / 5 Пожалуйста, оценитеОценка 1Оценка 2Оценка 3Оценка 4Оценка. Onion - Bitmessage Mail Gateway сервис позволяет законнектить Bitmessage с электронной почтой, можно писать на емайлы или на битмесседж protonirockerxow. Onion - Sigaint почтовый сервис, 50 мб бесплатно, веб-версия почты. Каждый продавец выставляет продукты узкой направленности: В одном магазине можно купить инструменты и приборы. Дизайн необходимо переработать, или навести порядок в существующем. Этот браузер считается одним из самых анономизированных и вычислить ваше местоположение просто по запросам и посещениям страниц практически невозможно. Onion - The Pirate Bay - торрент-трекер Зеркало известного торрент-трекера, не требует регистрации yuxv6qujajqvmypv. Еще есть варианты попасть на основной сайт через зеркала Мега Даркнет, но от этого процедура входа на площадку Даркнет Мега не изменится. Моментальный это такой способ покупки, когда вам показаны только варианты когда покупка мгновенная, то есть без подтверждения продавца. Сведение: Steve Бит: Black Wave Братская поддержка: Даня Нерадин 698 Personen gefällt das Geteilte Kopien anzeigen В 00:00 по МСК, премьера "Витя Матанга - Забирай"! Часто ссылки ведут не на маркетплейс, а на мошеннические ресурсы. Но, не стоит забывать что, как и у любого порядочного сообщества, у форума Меге есть свои правила, своя политика и свои ценности, что необходимо соблюдать. Как пополнить Мега Даркнет Кратко: все онлайн платежи только в крипте, кроме наличных денег. Onion - RetroShare свеженькие сборки ретрошары внутри тора strngbxhwyuu37a3.onion - SecureDrop отправка файлов и записочек журналистам The New Yorker, ну мало ли yz7lpwfhhzcdyc5y.onion - Tor Project Onion спи. Топчик зарубежного дарквеба. Org,.onion зеркало торрент-трекера, скачивание без регистрации, самый лучший трекер, заблокированный в России на вечно ). Встроенный в Opera сервис VPN (нажмите). Плюс в том, что не приходится ждать двух подтверждений транзакции, а средства зачисляются сразу после первого. Стоит помнить внешний вид Мега Шопа, чтобы не попасть на фейки. Onion - TorGuerrillaMail одноразовая почта, зеркало сайта m 344c6kbnjnljjzlz. Opera, Mozilla и некоторых других. Из-за этого в 2019 году на платформе было зарегистрировано.5 миллиона новых аккаунтов. Всё чаще, регулярнее обновляются шлюзы, то есть зеркала сайта. Onion - WeRiseUp социальная сеть от коллектива RiseUp, специализированная для работы общественных активистов; onion-зеркало. Это говорит о систематическом росте популярности сайта. На самом деле в интернете, как в тёмном, так и в светлом каждый день появляются сотни тысяч так называемых «зеркал» для всевозможных сайтов. Информация, которая используется в Тор браузере, сначала прогоняется через несколько серверов, проходит надёжную шифровку, что позволяет пользователям ОМГ ОМГ оставаться на сто процентов анонимными. Org так и не открылись. Есть три способа обмена. Ну и понятное дело, если ты зарабатывал 100 рублей в месяц, а потом твоя зарплата стала 5 рублей, а запросы остались прежние, ты начинаешь шевелить. Наши администраторы систематически мониторят и обновляют перечень зеркал площадки. Зеркало сайта. Onion - Deutschland Informationskontrolle, форум на немецком языке. 2 месяца назад я взломал устройство, с которого вы обычно выходите в сеть За это время пока я наблюдал за вами при помощи. Выбирая на магазине Мега Даркнет анонимные способы оплаты, типа Биткоин, вы дополнительно аккаунт страхуете себя. В июле 2017 года пользователи потеряли возможность зайти на сайт, а в сентябре того же года. Однако вряд ли это для кого-то станет проблемой: пополняется он максимально оперативно. Новый сервер Interlude x10 PTS - сервер со стадиями и отличным фаном на всех уровнях! Борды/Чаны. Социальные кнопки для Joomla Назад Вперёд. Оригинальный сайт: ore (через TOR browser) / (через Тор) / (онион браузер).Сборник настоящих, рабочих ссылок на сайт мега в Даркнете, чтобы вы через правильное, рабочее зеркало попали на официальный сайт Меги.
Кракен сайт store - Кракен маркетплейс тор
Гидра гидра ссылка hydra ссылка com гидры гидра сайт гидра зеркало зеркала гидры гидра ссылки hydra2support через гидру зеркало гидры гидра. Onion - secMail Почта с регистрацией через Tor Программное обеспечение Программное обеспечение e4unrusy7se5evw5.onion - eXeLaB, портал по исследованию программ. Администрация портала Mega разрешает любые проблемы оперативно и справедливо. Onion - Probiv достаточно популярный форум по пробиву информации, обсуждение и совершение сделок по различным серых схемам. Для более релевантной системы входа основные пользователи рекомендуют использовать при регистрации только данные введенные впервые. Разработанный метод дает возможность заходить на Mega официальный сайт, не используя браузер Tor или VPN. Вот и пришло время приступить к самому интересному поговорить о том, как же совершить покупку на сайте Меге. ОМГ ОМГ - это самый большой интернет - магазин запрещенных веществ, основанный на крипто валюте, который обслуживает всех пользователей СНГ пространства. Часто сайт маркетплейса заблокирован в РФ или даже в СНГ, поэтому используют обходные зеркала для входа, которые есть на нашем сайте. Onion - OutLaw зарубежная торговая площадка, есть multisig, миксер для btc, pgp-login и тд, давненько видел её, значит уже достаточно старенькая площадка. Кардинг / Хаккинг. Уважаемые дамы и господа! Например, легендарный браузер Tor, не так давно появившийся в сериале «Карточный домик» в качестве средства для контакта с «тёмным интернетом без проблем преодолевает любые блокировки. Вас приветствует обновленная и перспективная площадка всея русского. И предварительно, перед осуществлением сделки можно прочесть. Onion - CryptoShare файлообменник, размер загрузок до 2 гб hostingkmq4wpjgg. Onion - форум подлодка, всё о спутниковом телевидении. Сайты со списками ссылок Tor. Установите Тор в любую папку на компьютере или съемном USB носителе. Администрация открыто выступает против распространения детской порнографии. Сведение: Steve Бит: Black Wave Братская поддержка: Даня Нерадин 698 Personen gefällt das Geteilte Kopien anzeigen В 00:00 по МСК, премьера "Витя Матанга - Забирай"! Так же попасть на сайт Hydra можно, и обойдясь без Тора, при помощи действующего VPN, а так же если вы будете использовать нужные настройки вашего повседневного браузера. Т.е. Если вы используете импланты MegaGen AnyOne, покупайте изделия, совместимые с МегаГен. Все права защищены. Максим Пользователь. 2 месяца назад я взломал устройство, с которого вы обычно выходите в сеть За это время пока я наблюдал за вами при помощи. Среди аналогов Proxyweb и Hide My Ass. Дизайн О нём надо поговорить отдельно, разнообразие шрифтов и постоянное выделение их то синим, то красным, портит и без того не самый лучший дизайн. Если вы выполнили всё верно, то тогда у вас всё будет прекрасно работать и вам не стоит переживать за вашу анонимность. В платных аках получше. Для этого используют специальные PGP-ключи. Пользуйтесь на свой страх и риск. По мне же, так удобнее изменить путь и распаковать его в специально подготовленную для этого папку. Он отличается простотой в использовании не добавляет собственную рекламу. Org, список всех.onion-ресурсов от Tor Project. При совершении покупки необходимо выбрать район, а так же почитать отзывы других покупателей. Всё чаще, регулярнее обновляются шлюзы, то есть зеркала сайта. Есть интересное содержание? И Tor появляется. Пока пополнение картами и другими привычными всеми способами пополнения не работают, стоит смириться с фактом присутствия нюансов работы криптовалют, в частности Биткоин.

Фарту масти АУЕ! Давим кнопку «Соединиться» и ждём. Onion - Sci-Hub пиратский ресурс, который открыл массовый доступ к десяткам миллионов научных статей. Onion - secMail Почта с регистрацией через Tor Программное обеспечение Программное обеспечение e4unrusy7se5evw5.onion - eXeLaB, портал по исследованию программ. 2qrdpvonwwqnic7j.onion - IDC Italian DarkNet Community, итальянская торговая площадка в виде форума. Населен русскоязычным аноном после продажи сосача мэйлру. Tor - достаточно сложное в плане установки и настройки приспособление. Так что качай файлы самого Tor-а исключительно с официального сайта, либо с нашего портала - наш движок, фактически, тоже выдаст тебе файл напрямую с официального сайта. Onion/ - Torch, поисковик по даркнету. Многие и многое шлют в Россию. Чиновники Кроме спецслужб, представляющих интересы государств, часто проблему для анонимной сети Tor представляют и чиновники от государства. Просмотр. Так что где побродить и с кем там пообщаться ты найдёшь. Вкусности и бонусы - маленький список «луковых» сайтов Кстати, если ты ещё не понял, то в Tor Browser можно открывать как обычные сайты «большого» Интернета, обходя некоторые неудобства, так и особые сайты анонимной «луковой» сети. Итак, скачать Tor Browser Bundle проще всего с наших страниц. Относительно стабилен. Exe - это и есть стартовый файл, двойной клик по которому запустит всю эту анонимную конструкцию. Требуется регистрация, форум простенький, ненагруженный и более-менее удобный. Зеркало сайта z pekarmarkfovqvlm. Некоторые из них идейные. Onion - русскоязычный форум с общением и продажей всего, чего нельзя. Onion - Daniel Winzen хороший e-mail сервис в зоне.onion, плюс xmpp-сервер, плюс каталог онион-сайтиков. Onion/ - Bazaar.0 торговая площадка, мультиязычная. Кроме того, сеть Tor имеет и ещё один небольшой практический бонус. И перехват твоего трафика тоже становится совершенно бесполезным. И вообще, я настоятельно требую оградить Интернет от детей! Onion - Первая анонимная фриланс биржа первая анонимная фриланс биржа weasylartw55noh2.onion - Weasyl Галерея фурри-артов Еще сайты Тор ТУТ! Литература. В последнее время очень много нареканий на действия администрации и участившиеся случаи кидалова. Onion - the Darkest Reaches of the Internet Ээээ.